
Wider text blocks should have bigger indents. It is better to highlight the entire document (Ctrl-A, a for all) and click the paragraph settings on the menu bar, and change the special indentation to. Again, if you choose First-line or Hanging indents, you can adjust how far. For instance, narrow text blocks (3″ or less) should have first-line indents toward the low end of this range. Under Special, select an indentation style. (Recall that there are 72 points to an inch, so this works out to 0.17–0.67″.)īut use your judgment-consider the width of the text block when setting the first-line indent. So a paragraph set in 12 point should have a first-line indent of 12–48 points. Under Indentation, from the popup menu labeled Special, select First line and enter. TIP The First Line Indent marker is linked to the Left Indent marker.

To adjust both the first-line indent and left indent together, use the mouse to. Word Right-click in the text and select Paragraph Indents and Spacing. Both types of indents are set by using the First Line Indent marker on the ruler. It should be no bigger than four times the point size, or else the first line will seem disconnected from the left edge. In the Indentation area, click the Special menu and choose First Line. Typically, a first-line indent should be no smaller than the current point size, or else it’ll be hard to notice.
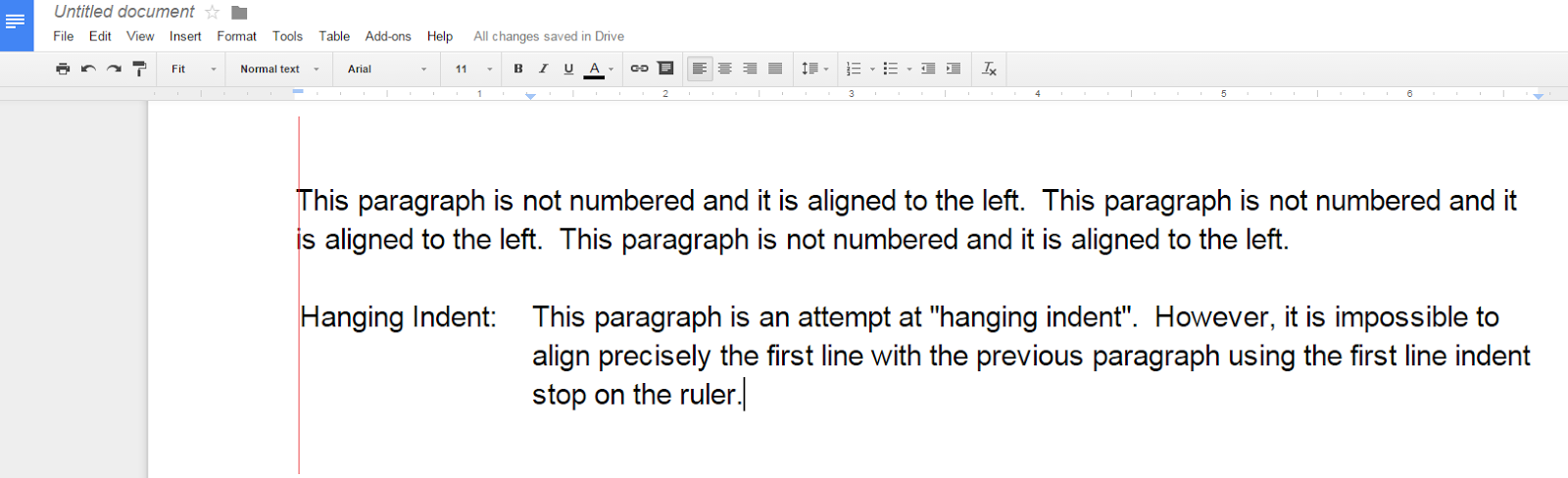
And vice versa.Ī first-line indent on the first paragraph of any text is optional, because it’s obvious where the paragraph starts. (By default, tabs are set every 0.5 inch.) You can press Ctrl+. If you use a first-line indent on a paragraph, don’t use space between. You can press Ctrl+T to create a hanging indent that aligns body text with the first tab marker.

The other common way is with space between paragraphs.įirst-line indents and space between paragraphs have the same relationship as belts and suspenders. First-line indents Between one and four times the point sizeĪ first-line indent is the most common way to signal the start of a new paragraph.


 0 kommentar(er)
0 kommentar(er)
